

- #Corel video studio x9 delete messages pro#
- #Corel video studio x9 delete messages trial#
- #Corel video studio x9 delete messages download#
- #Corel video studio x9 delete messages mac#
#Corel video studio x9 delete messages pro#
Author DVDs with chapters and menus using Roxio MyDVD Includes screen recording software Create photo and video slideshows with FastFlick Edit photos to make your collection look its best New! Corel PaintShop Pro X9 for your photo editing and graphic design Edit photos with Corel AfterShot 3 Capture and convert video and audio.Īs a legacy application, CorelDRAW Graphics Suite is a completely toolset of graphics editing and manipulation software that work well with illustration, photo touch up and general editing.
#Corel video studio x9 delete messages mac#
NEW WinZip® Mac 8 – compress, zip, and share your files quickly and easily Blu-ray Disc authoring – burn your video to Blu-ray Disc for playback on any Blu-ray player 100+ Disc Menu Templates – create DVD or Blu-ray movies with hundreds of creative titles, menus, and chapters. Includes all the power of Toast 19 Titanium + over $200 in extras. All the items of VideoStudio MyDVD which have been left behind will be detected and you will be asked if you want to delete them. After removing VideoStudio MyDVD, Advanced Uninstaller PRO will ask you to run a cleanup. Advanced Uninstaller PRO will then remove VideoStudio MyDVD.
#Corel video studio x9 delete messages download#
The CorelDRAW 2020 22.1.1.523 demo is available to all software users as a free download with potential restrictions and is.
#Corel video studio x9 delete messages trial#
To make adjustments, drag the text on the timeline or double-click on the textbox to make any edits in the Options Panel.CorelDRAW 2020 22.1.1.523 on 32-bit and 64-bit PCs This download is licensed as shareware for the Windows operating system from graphics editors and can be used as a free trial until the trial period ends (after 30 days). Press Play to preview the subtitles on your video. You can either delete the titles in track one or hide the track by clicking the Disable Title TrackĤ. You’ll see that they have now all been added to Title Track 2. Click OK to add the subtitles to your timeline. In VideoStudio, select Import Subtitle File to import your newly translated. Edit the subtitles accordingly or you may translate these into another language.Ģ. Click on Export Subtitle File, and name and save your file. Click OK, then OK again to add your subtitles to the timeline. Click on the Text Options icon and change the font size, color and other options for all of your subtitles.ġ0. Continue doing this for all your segments.ĩ. Click on Add a New Subtitle and type in your subtitle for that segment.Ĩ. To begin subtitling, click on the Play button or click Shift + Space to play the selected subtitle segment.ħ. Make adjustments to the length of the subtitles by dragging the edge of the orange box on the preview pane.Ħ. The orange boxes reflect where there is voice present in the clip and also where the subtitles will be placed. Click Play on the preview pane on the left. Change the sensitivity level to help the scanner detect the voice.ĥ. Best for near-perfect audio quality or Fair or Good if there is other background noise in the video. Under the Voice Detection section, select the quality of the voice within your clip. Creating Subtitles Using the Subtitle Editorģ. Now you can drag and drop the saved template onto the title track of your timeline to use in other areas of your video. Or from the Gallery dropdown, select My Favorites and drag the title in here. Right-click on the title on your timeline and select. To use the same subtitle properties in other areas of your video, you may do the following: Select where you’d like to place the subtitles by clicking one of the alignment icons, or drag the text on the preview pane to your desired placement. Customize your subtitles by changing the font type, size and color or add a colored text backdrop or shadow. Click on the Show Options Panel or double click on the text on the timeline to bring up the title editor.ĥ. Drag the title style onto the title track of your timeline, then drag and position it to your desired location on the timeline.Ĥ. 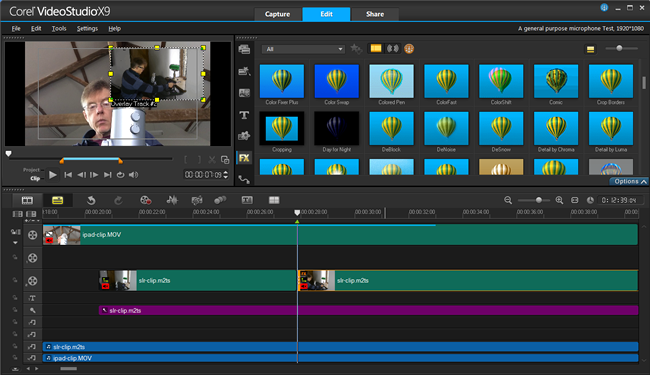
Click on the Title Tab and select a title style.ģ. Add the video you want to subtitle to your timeline.Ģ. Create subtitles automatically using the Subtitle Editorġ.Create subtitles manually using the Title Tab.

There are two ways to create subtitles using VideoStudio: Adding subtitles to your video is a great way to make your video easier to follow and can be useful when wanting to create subtitles in multiple languages.Ĭlick on any of the images below to view full-size.



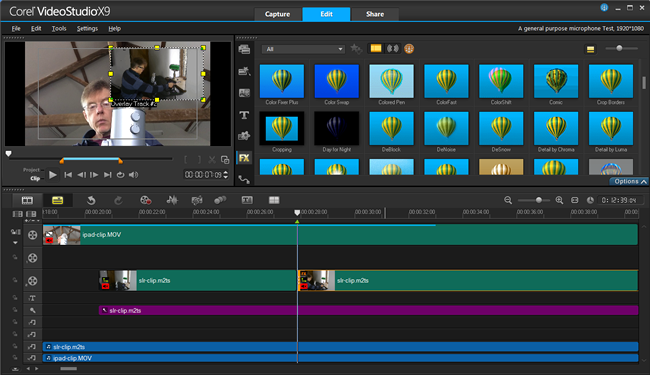



 0 kommentar(er)
0 kommentar(er)
